

- HOW TO USE IMMERSIVE READER HOW TO
- HOW TO USE IMMERSIVE READER FREE
Language translation enables you to translate a single word or the whole text. Enabling/disabling the image dictionary will enable/disable the image dictionary (clicking on certain words will show an image representation of the word). Line focus adjusts the display while the texts are being read. The third of the three menus at the top-right provides options to change the text: View different parts of the speech in customizable colours. The second of the three menus on the top right offers options to explore grammar: Themes(Small changes in colour palettes). 
The first of the three menus in the top-right provides options for text display parameters, including: These are the three menus, from right to left: text preferences, grammar options, and reading preferences.
There are three symbols at the top right corner, each opening their respective menus with different options. You can exit by tapping the up-left arrow. Click the play button at the end of your screen to read the text aloud. The location where one enters one's text for using Microsoft Immersive Reader in the browser. Go to the text field at the bottom and type in any text. If you need guidance on using it from a different source (i.e. word), the Resources section on the Microsoft Immersive Reader contains the information. HOW TO USE IMMERSIVE READER FREE
These steps are for the online version, free of charge. Highlight nouns, verbs, adjectives and adverbs.Customize text size, spacing and background colour.

It does have features that can benefit everyone:
identify nouns, verbs and adjectives and see dictionary definitions. view text in other languages: toggle between English and another language. highlight each word as it is spoken: this helps with reading speed and comprehension. listen to text read aloud while reading: customize the voice and playback speed. alter font size and style: alter the spacing of words and sentences. Its features help you read documents in a way that can improve your reading speed and comprehension: It can also translate the original text into another language. It can translate that complex text into over 60 different languages, and translation becomes "Will you attend the parent meeting?" Immersive Reader is one such tool that can play the written text as sound, and for some, that would make the text that initially was difficult to read and understandable. But then Immersive Reader comes to your rescue. When text does not make sense, you are likely to get frustrated. HOW TO USE IMMERSIVE READER HOW TO
For example, a label on a button of a computer program is vital to understand how to use it.įor instance, if you get a message that says "jsfh alkf afsjk," and you must choose between two options, either "kjh" or "jklj". Some words you can learn from, certain to be entertained by, and other words. Words are written to communicate something. The word written can be viewed by readers of all types: children, young people, adults, the elderly, the visually impaired, dyslexics and readers with a mother tongue other than that in which the text is written, to name a few. It also allows users to break down the text into syllables, hear audio recordings of words spoken in different languages, translate text, and see words represented as images. Microsoft Immersive Reader let you choose different narration speeds and voices.Users can easily adjust the spacing between words and font size and highlight specific parts of the sentences, such as nouns, adjectives, verbs, adverbs and more. It also helps emerging readers learn to recognize new words. Additionally, allows the text to become accessible to students of all ages and abilities.
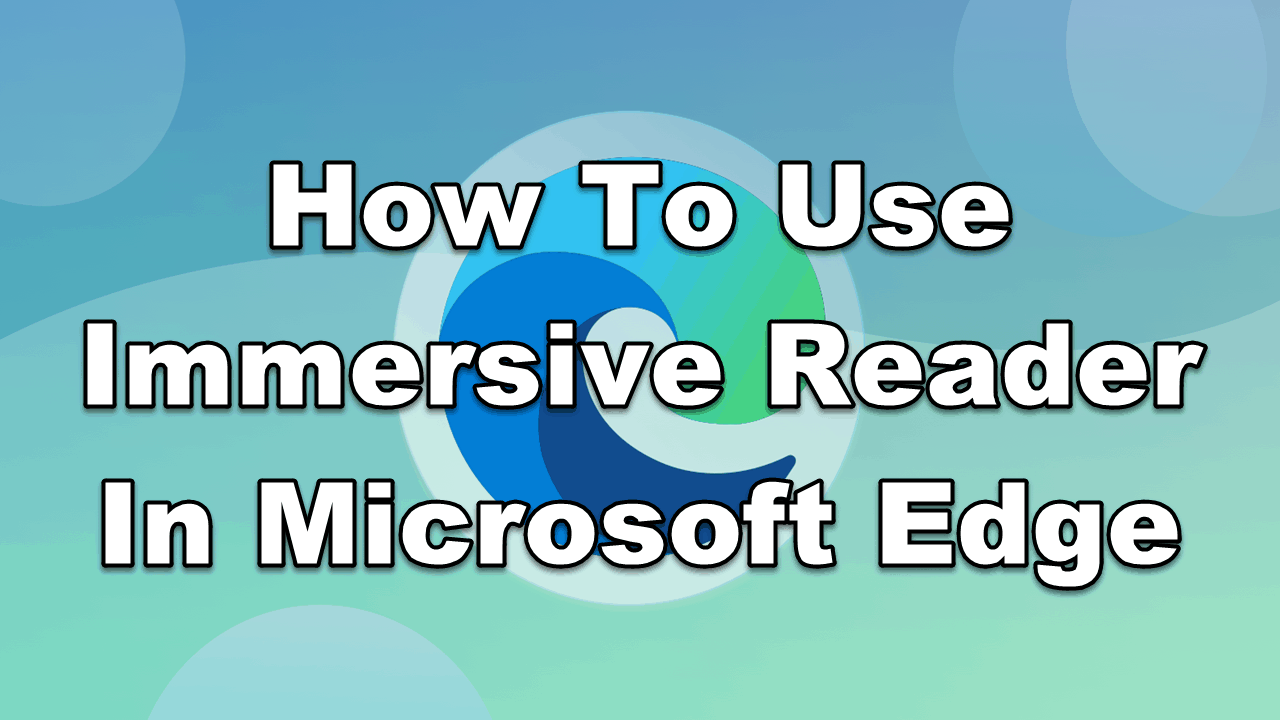
It reads texts aloud to students and simultaneously highlights the word being read. Microsoft Immersive Reader is known for its capacity to help students in their readings. Microsoft Immersive Reader is available at no cost. Advertisement Why this Ad? As it works with other popular Microsoft programs, it is easy to implement within your classroom.





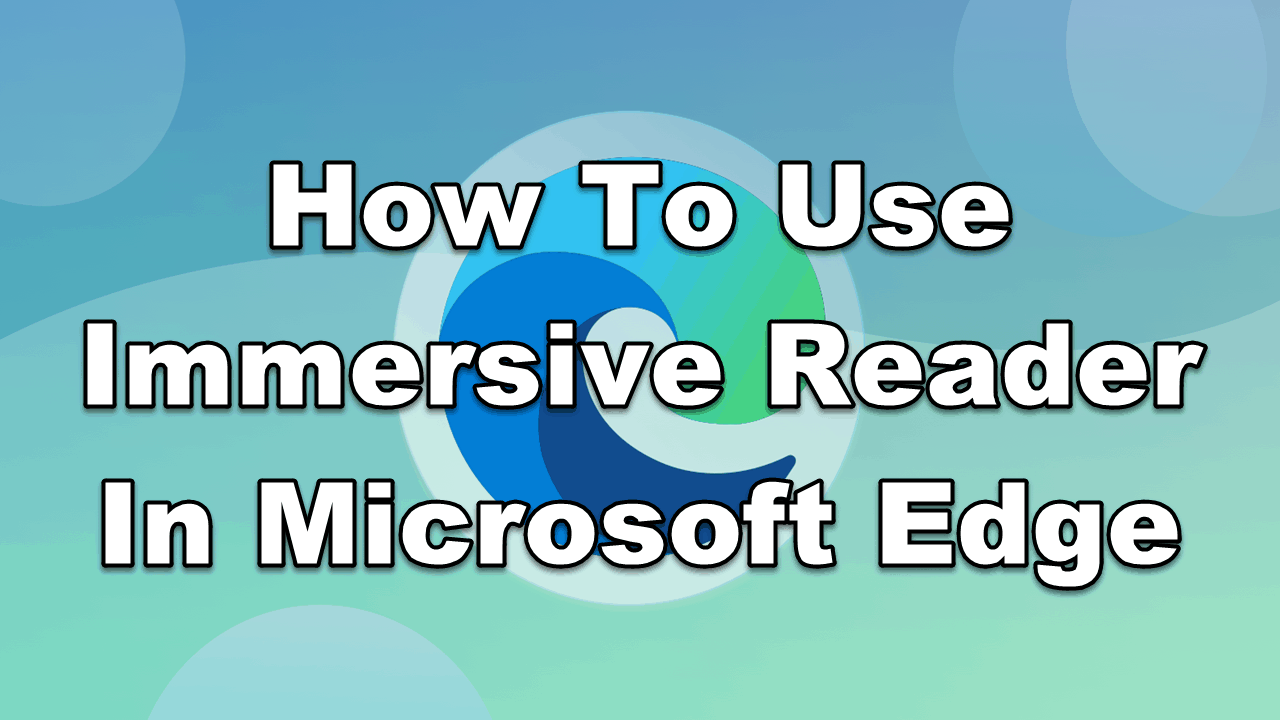


 0 kommentar(er)
0 kommentar(er)
